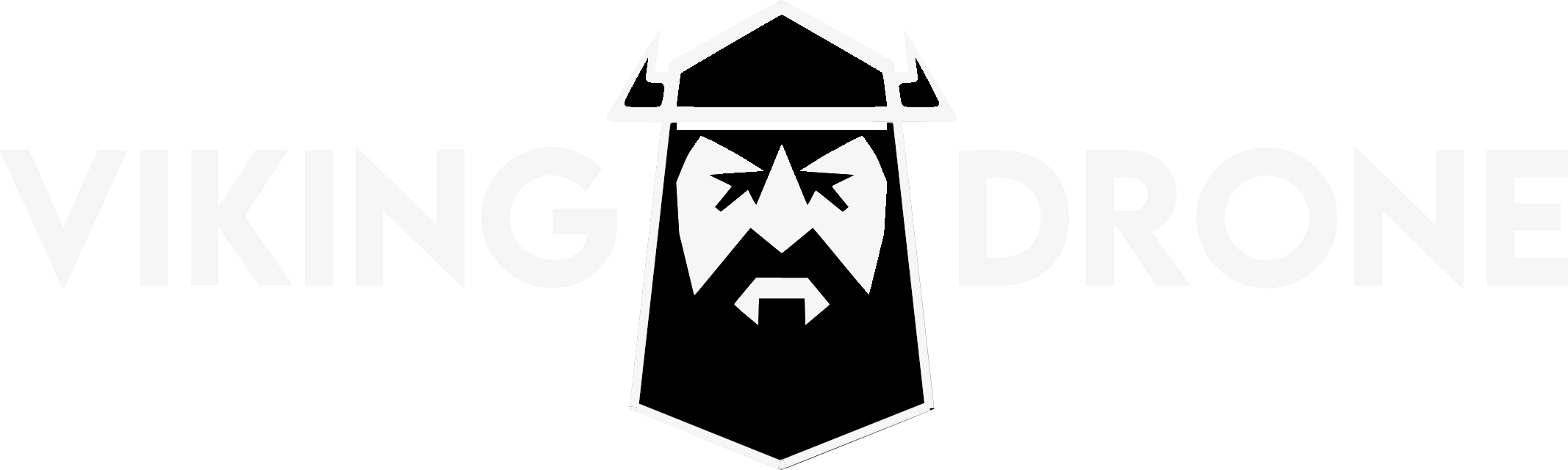Almost half of the worlds population use Windows operating system, however many development projects and applications runs on Linux. The Viking Drone on-board computer also runs Linux Ubuntu operating system, so it may be needed from time to time to test new development project or simply work in a similar operating system on your work computer.
But you would like to stick with Windows as your primary operating system, so what do you do? Luckily there are some ways around it!
Using VitualBox with Windows as host it is possible to run Linux Ubuntu on your windows machine.
Follow the video, or the instructions below to install Ubuntu on your windows machine.
Follow these steps to install:
- Download VirtualBox from their website, and download the “windows hosts” package.
- After download, follow the installation instructions to complete the installation of VirtualBox.
- Download Ubuntu Dekstop LTS from their official website.
- Open VirtualBox and click “New”
- Choose a name for the operating system, for instance “Ubuntu” or “Banana”. Choose “Linux” as Type, and “Ubuntu (64-bit)” as type.
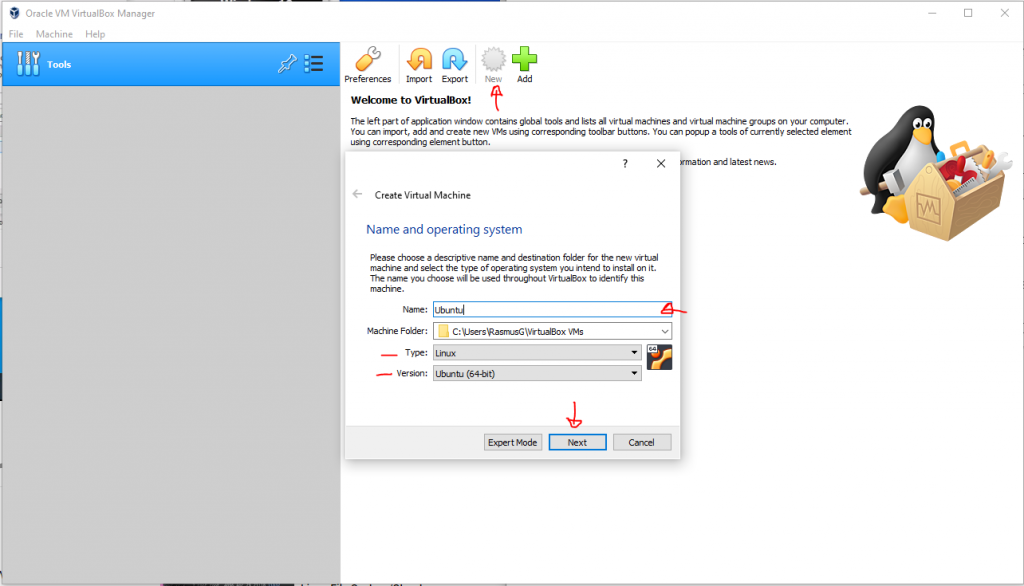
6. Choose the memory size for RAM allocation. We suggest to use the maximum recommended value (where the slider goes from green to red).
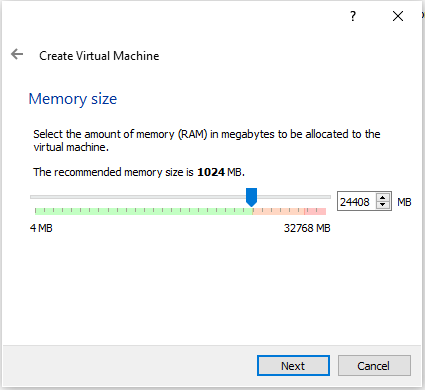
7. For harddisk type, leave the values as default. In next window for hard disk file type, leave the value at default “VDI (VirtualBox Disk Image)”. In the next window for storage on physical hard disk, leave the value at default “Dynamically allocated”.
8. For the File location and size, you can leave this at default or choose where the Operating System Files should be downloaded and installed on your machine. Click “Create”.
9. At this stage, your Ubuntu VirtualBox operating systems should be set up and look like this:
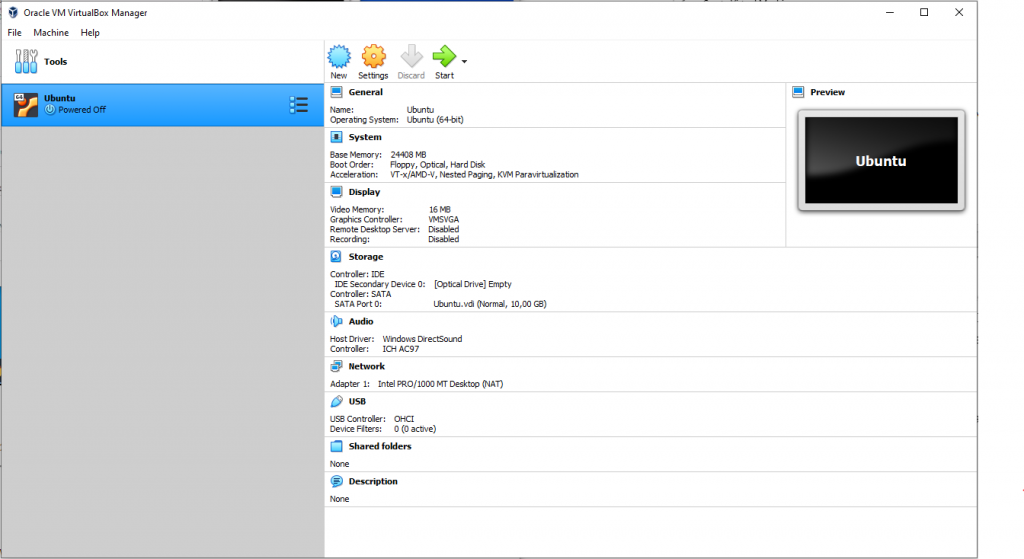
10. Set up “Bidirectional” file sharing by clicking on “Settings”, Go to “Advanced” tab under “General”. Then change “Shared Clipboard” and “Drag’n’Drop” to “Bidirectional. This will allow you to transfer files easily from your Windows machine directly into Ubuntu.
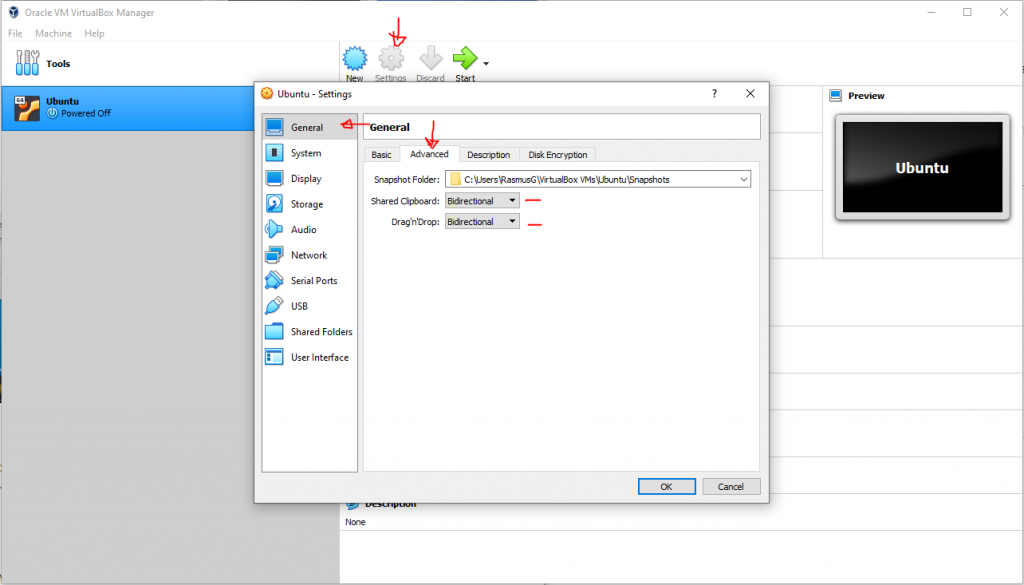
11. To enhance performance you can allow VirtualBox to run Ubuntu with more processing power. If you would like to do this, go to “Settings” click on “System” section and select “Processor” tab. Here you can adjust how many processors to use. It is recommended to go up to the red line start.
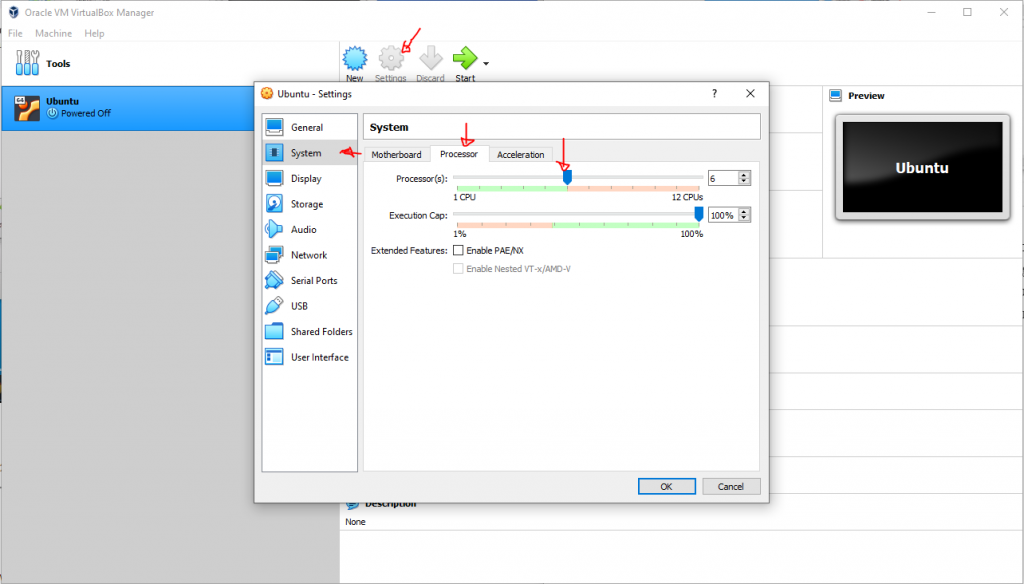
12. Next step is to set up the Ubuntu Image file which was downloaded earlier (in step 3). Open “Settings”, click on “Storage” section and select the “Controller: IDE” “Empty” option. On the disc icon next to “Optical Drive” click “Choose a disk file..” Browse and select the downloaded .iso file. Click “Ok” to finish.
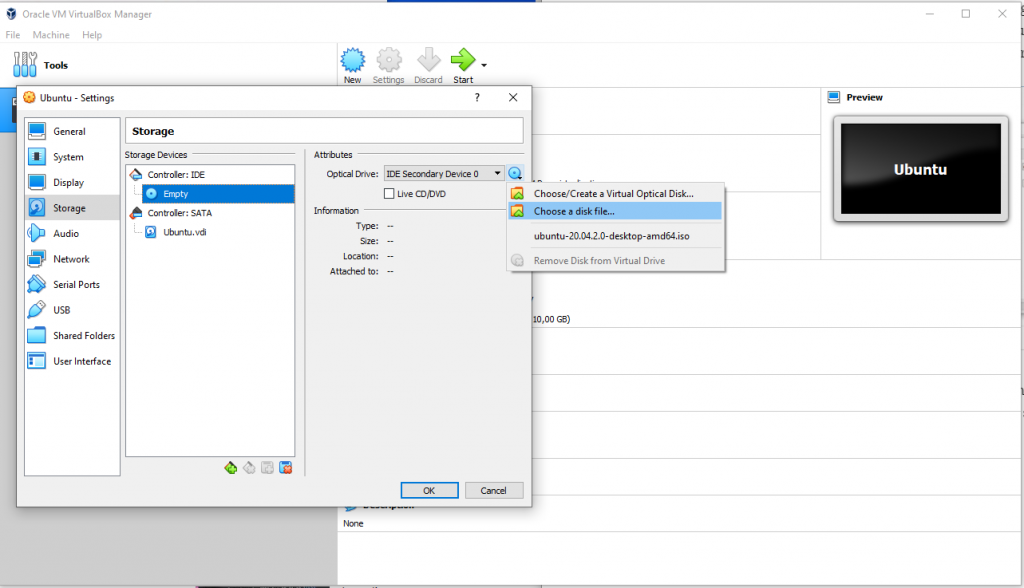
13. To start the installation of Ubuntu, click “Start”. Follow the installation process for Ubuntu to set up the operating system.
Congratulations!! You now have Ubuntu on your Windows machine!